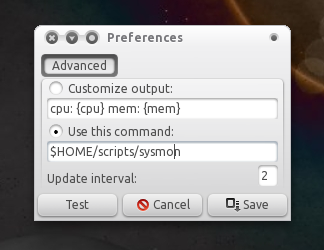Sharing your Windows internet connection via software has traditionally been a tricky business.
Intel’s latest 32-bit and 64-bit drivers now include support, as do various others for Atheros, Broadcom, Realtek and other big players, but these don’t apply to every chipset.
Check the support site for your wireless adapter to see what’s available.
The setup For sharing Connection is following:
1. Connect your Win 7 PC to internet.
2. Click Start, type CMD, right-click the Cmd.exe and select “Run as Administrator”.
3. Now type the following commands (without ” ) :
4. " netsh wlan set hostednetwork mode=allow ssid=net key=password ” and press [Enter].
(Replace“net” with the name you’d like to use for your custom network, and “password” with a
password that’s of your choice).
5. " netsh wlan start hostednetwork ” and press [Enter] to start the virtual adapter .
6. Now click Control Panel > Network and Internet > Network and Sharing Centre > Change Adapter
Settings, right-click your internet connection and select Properties.
7. Click the Sharing tab, check “Allow other network users to connect “, choose your virtual Wi-Fi
adaptor – and that’s it.
If you face any problem then post comment……
Intel’s latest 32-bit and 64-bit drivers now include support, as do various others for Atheros, Broadcom, Realtek and other big players, but these don’t apply to every chipset.
Check the support site for your wireless adapter to see what’s available.
The setup For sharing Connection is following:
1. Connect your Win 7 PC to internet.
2. Click Start, type CMD, right-click the Cmd.exe and select “Run as Administrator”.
3. Now type the following commands (without ” ) :
4. " netsh wlan set hostednetwork mode=allow ssid=net key=password ” and press [Enter].
(Replace“net” with the name you’d like to use for your custom network, and “password” with a
password that’s of your choice).
5. " netsh wlan start hostednetwork ” and press [Enter] to start the virtual adapter .
6. Now click Control Panel > Network and Internet > Network and Sharing Centre > Change Adapter
Settings, right-click your internet connection and select Properties.
7. Click the Sharing tab, check “Allow other network users to connect “, choose your virtual Wi-Fi
adaptor – and that’s it.
If you face any problem then post comment……