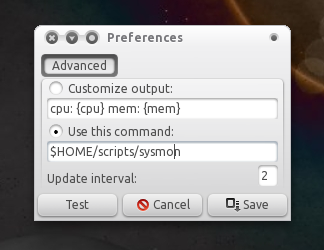Type of backups:
1)Back up of user data/specific folders
2)Back up of softwares installed on system
3)Back up of whole operating system as a Live disk
1)Back up of user data/specific folders
We know that in Linux, there is home folder under this there are some sub-folders like Pictures,Downloads,Documents,Music...This folders contain user data so we can back up this folders using following software in Ubuntu.
Deja-dup backup tool
• Support for local or remote backup locations, including Amazon S3
• Securely encrypts and compresses your data
• Incrementally backs up, letting you restore from any particular backup
• Schedules regular backups
• Integrates well into your GNOME desktop
2)Back up of softwares in Ubuntu
Ways of installation of software in Ubuntu
Download and install softwares from Ubuntu software center
Using terminal with 'sudo apt-get install [s_name]
Using synaptic package manager.
Install aptoncd software from
http://aptoncd.sourceforge.net/Use terminal to install this software by running this command.
$ sudo apt-get install aptoncd
APTonCD:
This software is used to make .iso file of updates/resperonities/softwares/dependencies of ubuntu which you have downloaded from internet OR installed using terminal OR installed using synaptic package manager OR installed using Ubuntu software center via INTERNET.
2.Now,whenever you install updates/resperonities/softwares/dependencies of ubuntu ....Before you shut down your computer JUST run APTonCD from System->Administration->APTonCD...than
2.(A).click on 'Create' than you will see the list of packages which you have downloaded from internet. You can add .deb packages by click on ‘Add’..
2.(B).Now click on 'Burn' ..Then select ur medium and select destination folder where .iso file will be saved....than unmark metapackage option and do not change other option and click on 'Apply'.
2.(C)Now,.iso file will be saved and APTonCD will ask for burning this .iso file to CD/DVD
.say ‘NO/CANCLE' if you dont want waste CD/DVD for it . It means your back up will be saved locally on your pc.
6. Now,Copy all .deb files to specific folder from Package folder of Mounted .iso file.
7. Unmount that .iso file.
8. Whenever your ubuntu crashed, after reinstalling ubuntu,,,Paste that folder which contain all .deb files to Desktop.
Now....Run Terminal and type
$
cd Desktop~/Desktop$ cd [folder name]now...type '
sudo dpkg -i *.deb' without quoets....
Here * is wild card which runs files having .deb extension...
Complete.Your all .deb files will be installed.
CAUTION: PLEASE DO NOT INSTALL DEBS OF ANY VERSION OF UBUNTU TO OTHER ONE.IT MAY BRICK YOUR OS.
3)Back up of whole operating system as a Live disk
We are talking about backup of whole operating system at particular point including installed softwares,wallpapers,settings,preferences,etc as a Live disk.
This type of back up is very helpful when you are making any customized ubuntu distribution.
This can be done using one tool named as 'Remastersys'.
In order to learn how you can use remastersys, run
sudo remastersys remastersys Syntaxsudo remastersys backup|clean|dist [cdfs|iso] [filename.iso] remastersys Examples1) to make a livecd/dvd backup of your system
sudo remastersys backup2) to make a livecd/dvd backup and call the iso custom.iso
sudo remastersys backup custom.iso3) to clean up temporary files of remastersys
sudo remastersys clean4) to make a distributable livecd/dvd of your system
sudo remastersys dist5) to make a distributable livecd/dvd filesystem only
sudo remastersys dist cdfs6) to make a distributable iso named custom.iso but only if the cdfs is already present
sudo remastersys dist iso custom.isocdfs and iso options should only be used if you wish to modify something on the cd before the iso is created. An example of this would be to modify the isolinux portion of the livecd/dvd
Creating An ISO Image To create an iso image of your installation, simply run
sudo remastersys distThis will create an iso image called customdist.iso in the /home/remastersys directory. The dist option makes that your personal folder (e.g. /home/username) will not be included in the iso image. You might have to insert your Ubuntu installation CD during the process.
This is how the end of the process looks:
[...]
92.16% done, estimate finish Wed DEC 28 15:31:25 2007
93.39% done, estimate finish Wed DEC 28 15:31:25 2007
94.62% done, estimate finish Wed DEC 28 15:31:24 2007
95.85% done, estimate finish Wed DEC 28 15:31:24 2007
97.08% done, estimate finish Wed DEC 28 15:31:25 2007
98.31% done, estimate finish Wed DEC 28 15:31:25 2007
99.54% done, estimate finish Wed DEC 28 15:31:25 2007
Total translation table size: 2048
Total rockridge attributes bytes: 3950
Total directory bytes: 9094
Path table size(bytes): 54
Max brk space used 0
406890 extents written (794 MB)
/home/remastersys/customdist.iso is ready to be burned or tested in a
virtual machine.Check the size and if it is larger than 700MB you will need to burn it to a dvd
796M /home/remastersys/customdist.iso
Clean UpAfter you’ve burnt the iso image onto a CD/DVD, you can run
sudo remastersys cleanto remove all temporary file created during the iso generation as well as the /home/remastersys directory.
References: